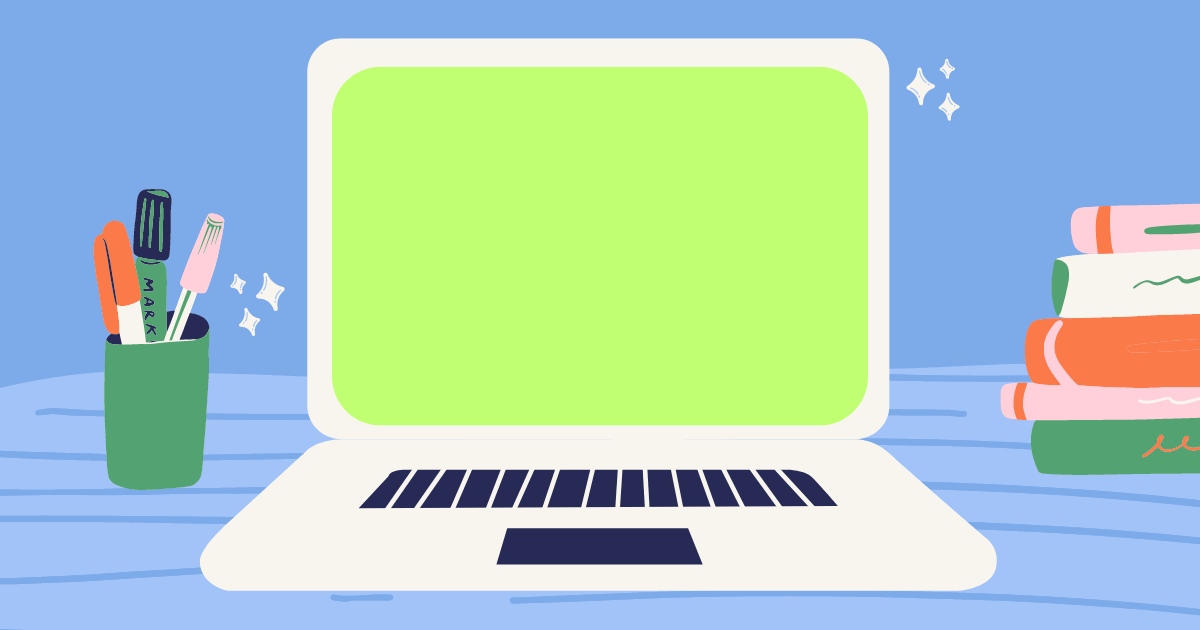
この記事は、3分で読めます。
こんばんわ。管理人のuncleゆーさん(@UncleYusan)です。
PCを使っているとき、急にアプリが固まってしまった場合、皆さんはどうしていますか?一度、シャットダウンさせ、再度、電源ボタンを押しなおして起動させるということをしてませんか。私も最近までこの方法を行っていました。
しかし、こうした通常の「シャットダウン」では不具合が解消されないことがあります。この場合、「完全シャットダウン」という作業を行う必要があります。
今回の記事では、パソコンが調子が悪い時は、どうして通常の「シャットダウン」ではなく、「完全シャットダウン」をしないといけない理由や「完全シャットダウン」のやり方について解説します。
通常の「シャットダウン」ではダメな理由
通常のシャットダウン」では、メモリーに保存されている不具合情報が、HDDやSSDなどのストレージに保存されてしまいます。
この状態で再度起動すると、ストレージからメモリーに不具合情報がそのまま移動し、シャットダウン前と同じ状態に戻ってしまうからです。
「完全シャットダウン」のやり方
完全シャットダウンのやり方は、次のとおりです。
キーボードの「SHIFT」キーを押しながら「シャットダウン」をクリックするだけ。いたって簡単です。
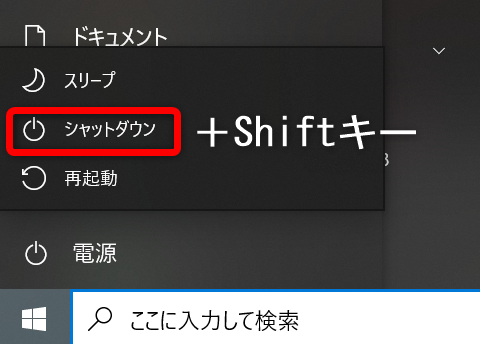
シャットダウンだけだとデータがストレージに残る理由
Windows8から加わった機能に「高速スタートアップ機能」というものがあります。この機能は、パソコンの起動を速くするためにメモリーやCPUの状態をストレージに保存するというものです。この機能のせいで、ストレージにシャットダウン前のデータが残るようになりました。
しかし、現在のPC、とりわけ、ノートPCでは高速のSSDが搭載されているケースが多くこの機能を使わなくともすぐに起動するようになり、こうしたPCでは、この機能はメリットよりデメリットになっています。
この機能は、デフォルトで「オン」になっていますが、「オフ」に設定を切り替えることもできます。
毎度、「Shift」キーを押すのは面倒くという人は、この機能をオフにしておくのがよいかもしれません。
オフにする方法は、次のとおりです。
- スタートをクリック → アプリの一覧から「Windows システムツール」→「コントロールパネル」の順にクリックします。
- 「ハードウェアとサウンド」→「電源オプション」→「電源ボタンの動作を選択する」の順にクリックします。
- 「システム設定」が表示されるので、「現在利用可能ではない設定を変更します」をクリックします。
- 「シャットダウン設定」にある、「高速スタートアップを有効にする(推奨)」をクリックし、チェックを外します。
- 「変更の保存」ボタンをクリックします。
まとめ
今回の記事は、いかがでしたでしょうか?
今回の記事では、パソコンが調子が悪い時は、どうして通常の「シャットダウン」ではなく、「完全シャットダウン」をしないといけない理由や「完全シャットダウン」のやり方について解説しました。
「電源」から「再起動」をクリックしても、「完全シャットダウン」のようにデータを残さず、電源を落とすことができます。不具合後もPCを使うのであれば、「再起動」を、使わないのなら「完全シャットダウン」をすればOKです。
最後まで読んでいただきありがとうございました。
今回の記事が良ければ、ブックマークとスターをお願いします。
また、SNSでシェアして頂けると、モチベーションが上がります。
今後も役に立つ、記事を配信していきます!
Amazon Music Unlimited(音楽聴き放題)が3カ月無料(通常月額1,080円)!
Amazon Music Unlimited公式サイト
Audible(聴く読書12万冊聴き放題)が30日間無料(通常月額1,500円)!
Audible公式サイト
Kindle Unlimited(電子書籍読み放題)が30日間無料(通常月額980円)!
Kindle Unlimited公式サイト
