
この記事は、5分で読めます。
こんばんわ。管理人のuncleゆーさん(@UncleYusan)です。
最近、どういうわけか、急にパソコンがメモリ不足に陥り、ブラウザーを多重起動しただけで画面がフリーズしてしまうようになりました。
そこで、昨日、アマゾンでメモリを購入して、自分で増設したところ、試行錯誤はあったものの、なんとかうまく増設することができました。
メモリ増設にはコツがあり、それを知っておかないとうまく起動しないということがわかりました。
そこで、今回は、私がやったPCのメモリの増設方法とコツ、トラブルの対処法などを紹介します。
PCの紹介
私が愛用しているPCは、”Lenovo ideacentre 510S”です。
レノボ製のPCは、非常にコスパが良いものが多いです。このPCもその一つです。
購入したのは、5年前の2019年です。メモリ不足になるまでは、特段トラブルもなく、よく働いてくれていました。5年もたつので、そろそろ買い替え時期かもしれません。
次回購入するとしても、やはりレノボ製で探すことになりそうです。
このPCは、メモリスロットが2つあり、最大16GBのメモリを搭載することができます。現在、8GBが1枚搭載されているので、もう1枚8GBが搭載可能です。
搭載されているメモリは、「PC4-21300 DDR4 SDRAM UDIMM」です。
アマゾンでメモリを購入
アマゾンのサイトの検索で、「PC4-21300 DDR4 SDRAM UDIMM」と入力し、評判がよく、価格がお手頃なものをチェック。
今回は、台湾メーカーのシリコンパワー製のメモリを購入することにしました。評判がよく、価格もお手頃だったのに加え、「無期限保証」と「国内サポート」が決め手になりました。
価格は、2,680円でした。amazonポイントで全額支払いました。
商品は、翌日には届きました。
増設方法
増設する際に注意しなければいけないのが、「静電気」です。作業の前に金属に触れたりして体から静電気を取り除いておきましょう。

まずは、PCの背面のネジを1本外します。このネジを外すだけでカバーを取り外すことができます。

ネジを外したら、矢印の方向にカバーをずらして、取り外します。

メモリスロットは、ハードディスクとDVDトレイの下にあります。ですので、これらを本体から取り外していきます。
そのためには、まず前面カバーを取り外します。赤丸のフック3つをひとつづつも手間に持ち上げるようにしてはずしていきます。

赤丸の部分が、取り外した前面カバーです。
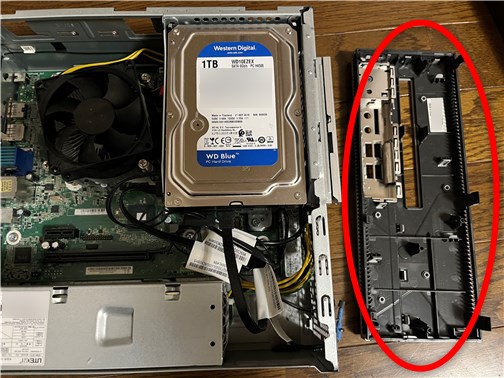
ハードディスクと、DVDトレイを外すために、赤丸の部分の4本のコードを抜きます。
元に戻すときのために、4本のコードがどこに刺さっているか覚えておきましょう。

丸の箇所にある赤いピンを前面カバーの方向に押しながら、DVDトレイを本体から抜き取ります。DVDトレイは、ピンをしっかり押さないと抜けないしくみになっています。

DVDトレイを本体から抜き出したところ。引き出すには、少し力を入れないとうまくひきだせません。

次に、赤丸のところにあるネジを外します。この1本のネジだけでハードディスクは固定されています。

外したネジは無くさないよう!
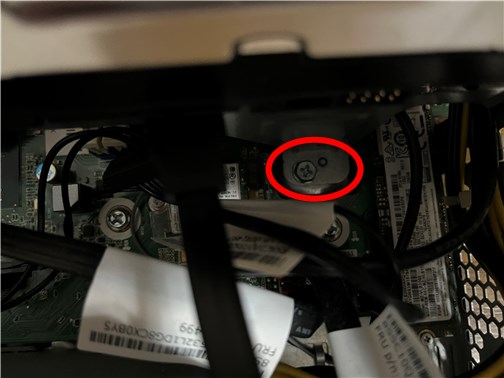
ハードディスクを取り外すと、メモリスロットが見えます二つあるうちの右側があいています。こちらに新しいメモリを差し込みます。
差し込む前に、メモリスロットの両サイドにある固定レバー(白い突起部分)を矢印の方向にしっかり傾けておきます。

差し込む方向は決まっています。メモリのノッチ(切り込んだ部分)をよく確認した上で、正しい方向でスロットに差し込みます。
メモリをスロットに差し込むことで、傾けていた固定レバーが垂直になり、メモリをロックします。
「カチッ」という音がなれば、しっかり差し込めた証拠です。

メモリがスロットにうまく差し込めたら、逆の手順で、PCを元に戻していきます。
電源を入れて起動させ、うまく立ち上がれば、スタートボタンを右クリックし [システム] を選択します。
Windows 11 では「バージョン情報」、Windows 10 では「詳細情報」が開きます。 「デバイスの仕様」欄の [実装 RAM] にコンピューターに搭載されているメモリの容量が表示されます。「16GB」になっていたらOKです。
万一、PCからビープ音(警告音)が鳴ったら、メモリが正しく刺されていません。もう一度、PCを開封してメモリの差し込み状況を確認しましょう。
まとめ
今回の記事は、いかがでしたでしょうか?
今回は、私がやったPCのメモリの増設方法とコツ、トラブルの対処法などを紹介しました。
メモリを増設する際のポイントは、
〇メモリのノッチ(切り込んだ部分)をよく確認した上で、正しい方向で差し込む
〇スロット両サイドの固定レバーをしっかり傾けてから、メモリを差し込む
〇固定レバーから「カチッ」という音がするまでしっかり差し込む
です。
実は、私も最初差し込みがうまくできておらず、電源をいれるとビープ音が鳴ってしまいました。メモリの差し込みがしっかりできているかよく確認してから元に戻すようにしましょう。
最後まで読んでいただきありがとうございました。
この記事がお役に立てれば、うれしいです。
今回の記事が良ければ、ブックマークとスターをお願いします。
また、SNSでシェアして頂けると、モチベーションが上がります。
今後も役に立つ、記事を配信していきます!
Amazon Music Unlimited(音楽聴き放題)が30日間無料(通常月額1,080円)!Amazon Music Unlimited公式サイト
Audible(聴く読書12万冊聴き放題)が30日間無料(通常月額1,500円)!
Audible公式サイト
Kindle Unlimited(電子書籍読み放題)が30日間無料(通常月額980円)!
Kindle Unlimited公式サイト
